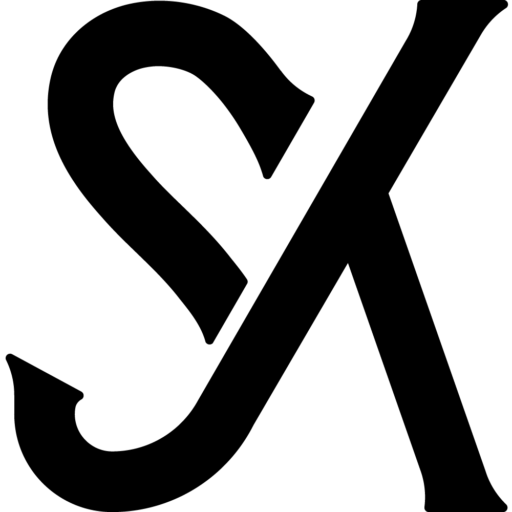前回の続き、ヨシダヨシオさんに影響されて自作PCを作りたくなってパーツを買いました、の続きです。
※残念ながらいきなり悲報です。最初に断っておきますが、この記事には自作PCを作る手順全てが書いているわけではありません。なぜならやっていくうちにテンパりすぎて(熱中しすぎて)写真を逐一撮り損ねたからです。申し訳ございません。
なので今回は、「素人がネットで集めた情報だけでも自作PCが作れるんだ」ということが伝わればと思います。
さて、コンセプトはヨシダさんが作った「格安5万円ゲーミングPCのHP!」ほど安くはなく、かと言ってもちろん「Mac pro目指すぞ!」みたいにめちゃめちゃ高級にするわけでもなく、程々です。
動画編集やゲームができるくらい、予算は12万円くらい。パーツは意外にもすべてAmazonで揃えることができました。
| パーツ | 役割 | 買ったもの | 値段 |
| CPU | 脳みそ | intel core i7 9700 | 41,000 |
| マザーボード | 土台 | Asrock Z390 | 13,000 |
| ビデオカード | 絵を描く脳みそ | 玄人志向 GTX1660 | 22,000 |
| ストレージ | 本棚 | Kingston 480GB SSD | 7,700 |
| 電源 | ご飯 | Corsair RM750x | 13,000 |
| メモリ | 机の広さ | 16,000 | |
| ケース | 服 | Corsair Carbide 275R | 9,200 |
| CPUクーラー | 脳みそを冷やすクーラー | 虎徹Mk2 | 4,100 |
| CPUグリス | 脳みそとクーラーを密着させる | MX-4 | 1,200 |
パーツは適当に選んだわけではなく、いろんなブログや動画を参考にして慎重に選びました。なんてってたって総額12万円ですからね。
特にCPUとマザーボードの組み合わせを間違うと「CPU乗せれない!」って事態になるらしい。まあマザーボードのメーカー製品ページに行けばどのCPUが乗せれるかは書いてますが。
自作PCをつくるぞ!組立編

パーツ全部です。結構かさばってるけど、これらを右奥の台に乗ってるケースに収めていきます。
マザーボードにCPU乗せる

マザーボード(土台)を開封しました。ゴチャゴチャしてる。こいつにCPU(脳みそ)を乗せます。
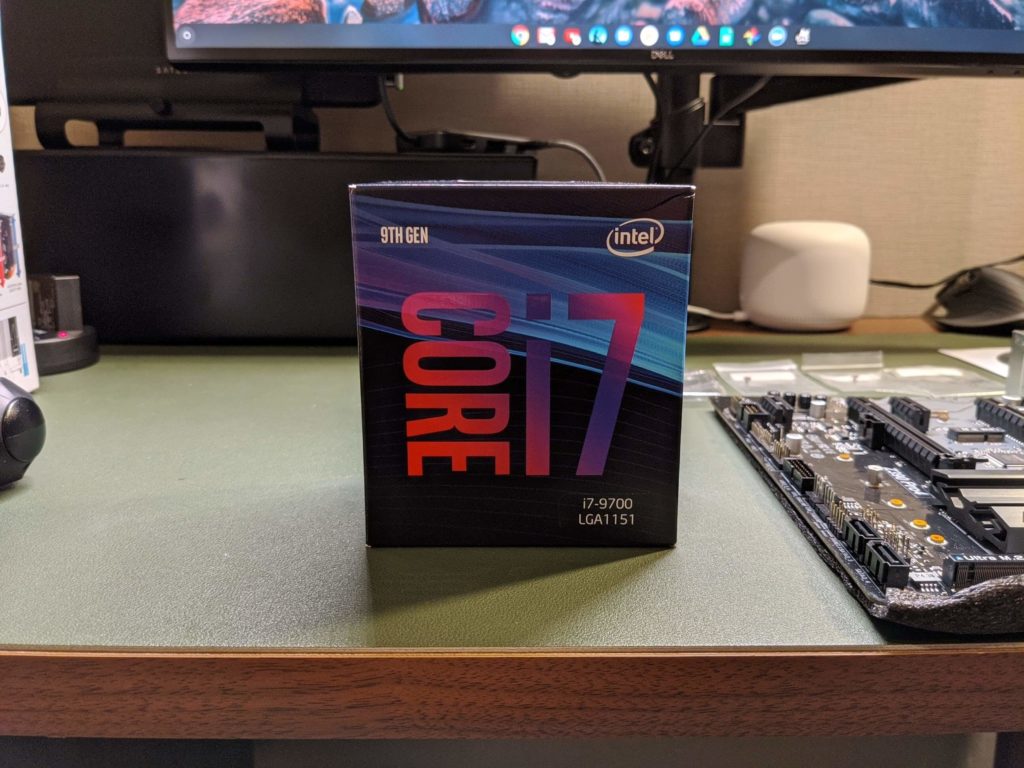
こちらが一番扱いを気をつけなければならいないCPUです。一番高いパーツを一番最初に扱わなければならないので緊張します。
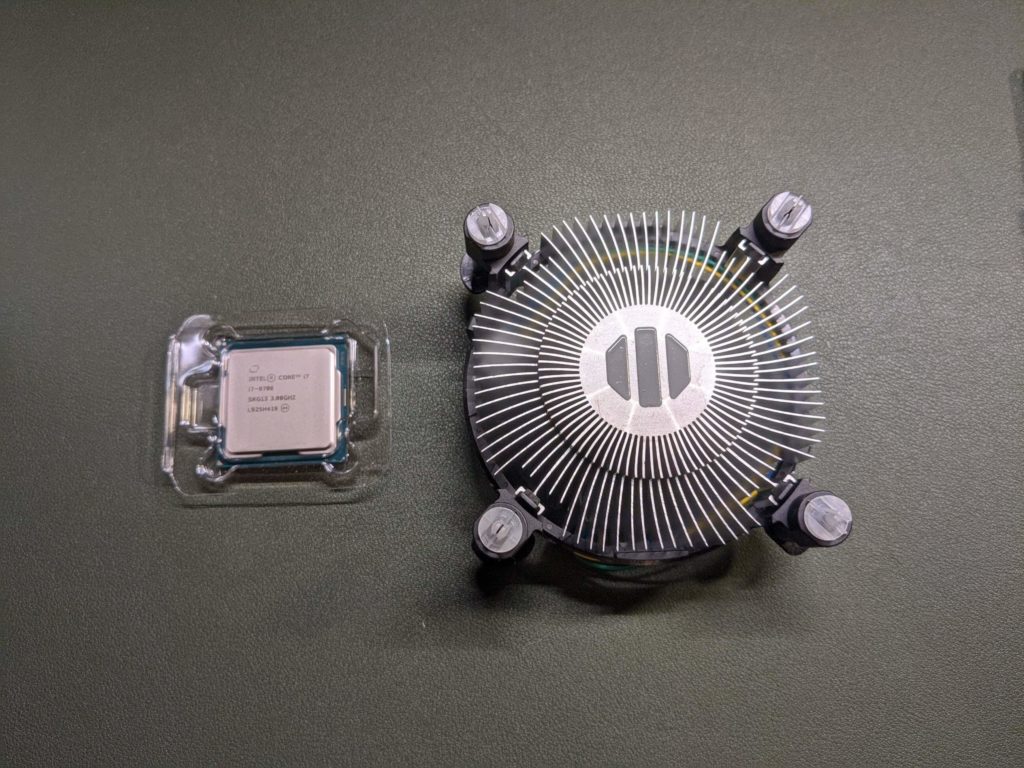
開封。左がCPU、右がCPUを冷やすためのCPUクーラーです。このクーラー使ってもいいんだけど、なんとなく別でCPUクーラー単体を買いたかったので今回は使いません。

マザーボードのCPU取り付けるところのカバーを開けて、

CPUを乗せます。
乗せるときの向きですが、マザーボードとCPU(画像だと左上)の△マークを合わせて乗せます。ここが一番緊張しました。だってCPU高いし!
CPUクーラーをCPUにくっつける

CPU表面にヨシダ勝手推奨グリスMX-4を塗布(塗布する量がわからなくて少し苦労しましたが)して、CPUクーラーを取り付けます。
CPUクーラーはめちゃめちゃレビュー数のある「虎徹Mk2」というものにしました。クーラーが若干左右非対称だったり、ファンとクーラーの組み立て方がよくわからなかったので、この動画を参考にしました。説明書は読んでません。
その他パーツをマザーボードに突き刺す
いきなり雑になってすいません、ここらへんから写真を撮ることを放棄しました。
やったこととしては、
- CPUクーラーのファンから出てる線をマザーボードに突き刺す
- メモリ2本をマザーボードに突き刺す
の2つでしょうか。
CPUクーラーのファンから出てる線は、マザーボードの「CPUファン」と書いてあるところに突き刺しました。そこにしか突き刺さらないみたいです。大体何をどこに突き刺せばいいのかはマザーボード本体をよく見れば全部書いてます。
あと僕が買ったAsrock Z390というマザーボードはメモリが最大4本させるのですが、突き刺す位置は説明書を見ました。破壊神ヨシダさんが「壊れることを恐れず、強めに押せ」と言っていたのを信じて強めに押しました。
マザーボードをケースに取り付ける
これも写真がありませんね。4箇所ネジ止めします。
ビデオカードをマザーボードに突き刺して、ケースにネジ止めする

ビデオカード(画像真ん中下の「GEFORCE GTX」と書いてるパーツ)をマザーボードに突き刺します。
マザーボードによってビデオカードを突き刺す位置が異なると思うので、その高さに合わせてケース裏側のパネルを外して、ビデオカードをマザーボードに突き刺してケースにネジ止め固定します。
SSDをケースに固定する
ヨシダストンことキングストンのSSDをケースに固定します。今回のケースはマザーボードの反対側の土台にネジ止め固定するタイプでした。
電源に必要な線を取り付けて、ケースに固定・配線する

電源をケースに取り付けたいのですが、
- 今回の電源は本体と線がバラバラ
- 今回のケースは電源部分が狭い
ので、ケースに固定する前に予め線を電源本体に突き刺しておかなければなりませんでした。
電源本体に突き刺したのは
- マザーボード用(いっちゃんデカいやつ)
- CPU用
- SSD用
- ビデオカード用
の4本です。まあそりゃ電気を供給せにゃいかんわなというパーツばかりです。

右下の「RM750x」と書いてあるのが電源です。電源を固定して、各パーツに配線します。
突き刺す向きも爪が引っかかって外れないような設計になってるので、よく見ながら作業します。
ケースから伸びてる線をマザーボードに突き刺す
最終仕上げです。ケースから伸びてる線をマザーボードに突き刺します。線とマザーボードの印字を見ながら突き刺せば基本問題なかったです。
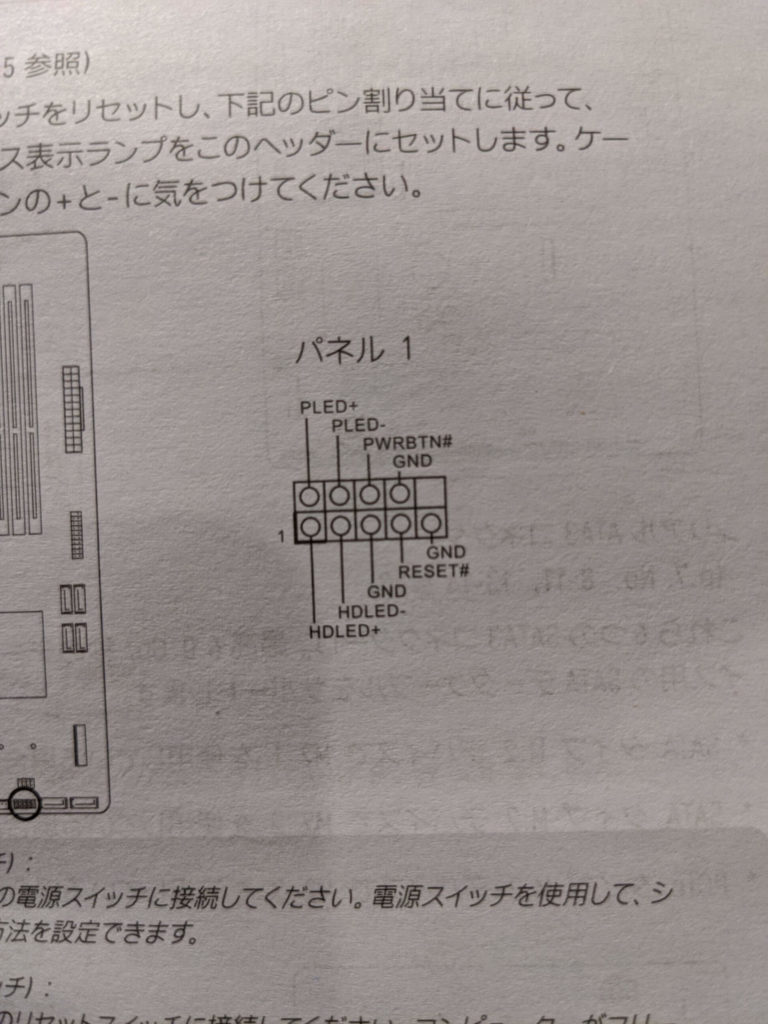
しかし1箇所クセモノがいまして、一番小さい4本の線はマザーボードの説明書を見ながら突き刺しました。
ヨシダさんも文句言ってましたが、小さすぎてどれをどこに突き刺せばいいのかよくわからん仕様になってます。
電源、ウォーン!
マジで何も間違ってないよな…?
大丈夫だよな…?
電源、ウォーン!
…
…
ピロっ
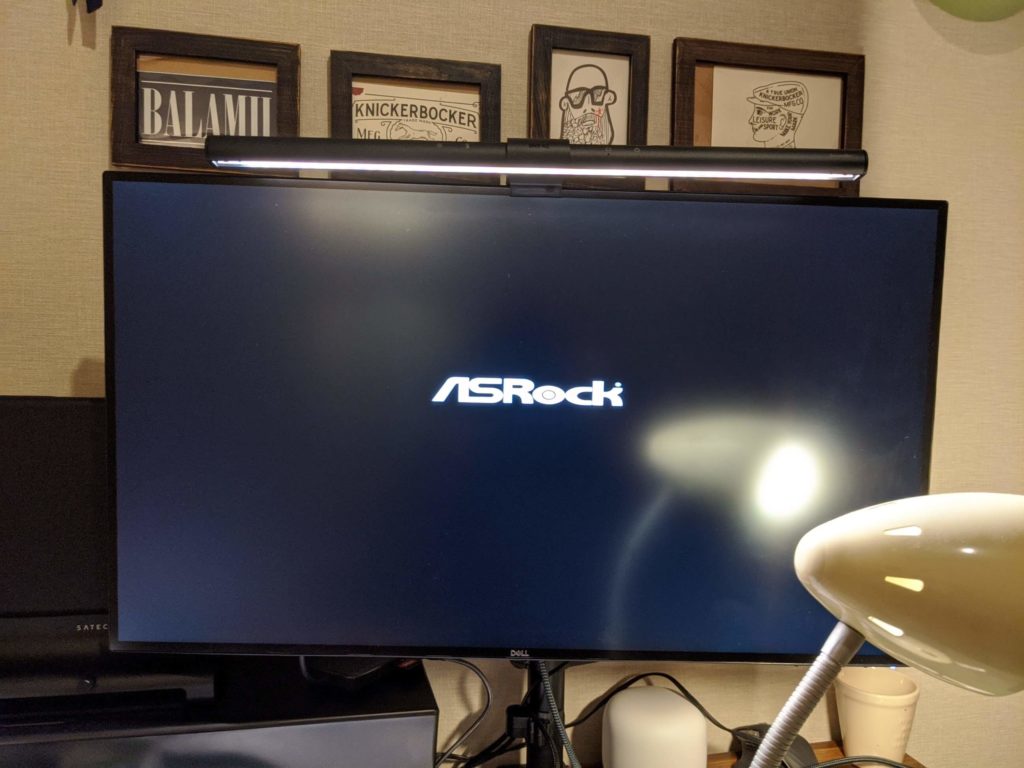
ア〜スロック
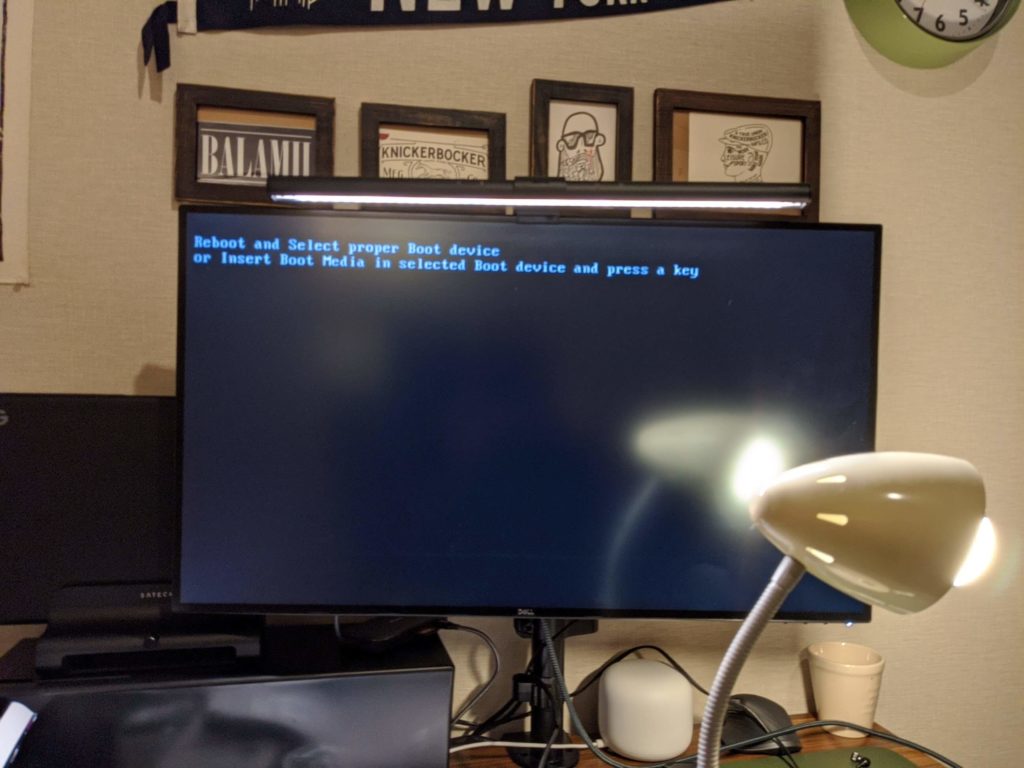
最初よくわかりませんでしたが、この画面が出れば成功のようです。やったぜ。
Windows10のインストール

早く早く早く!Windowsをインストールするんや!(予めWindowsをUSBにダウンロードしてました)
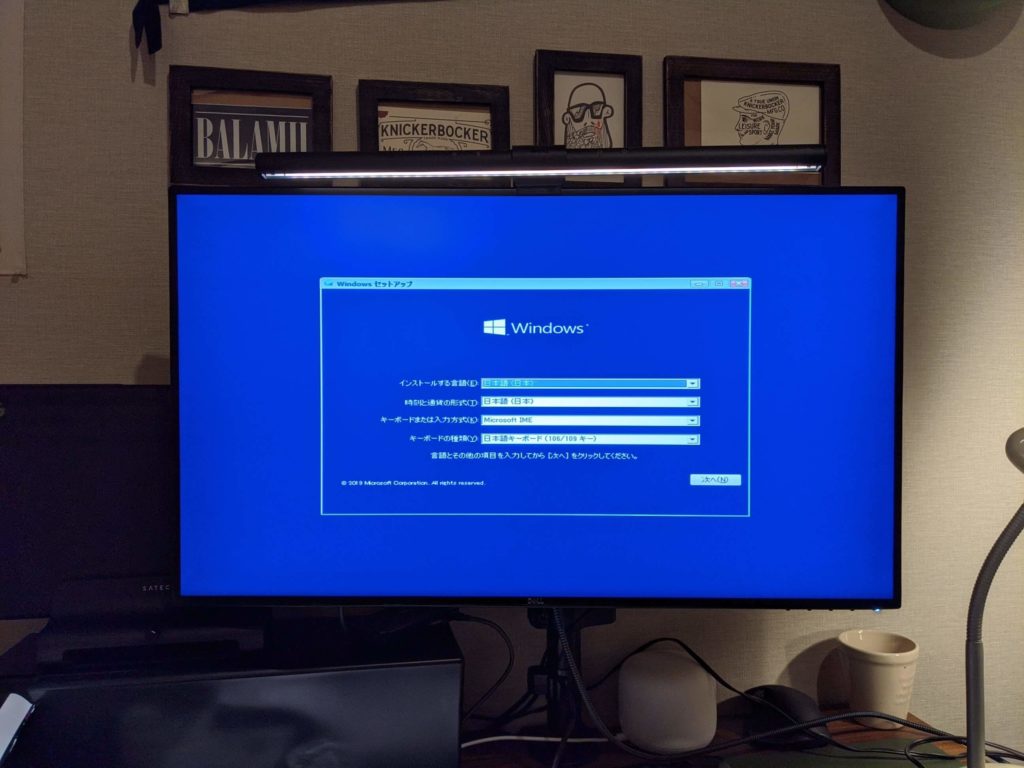
インストールする言語は…タガログ語!早く早く早く!時刻と通貨の形式は…アラビア語!キーボードの方式…!…よーわからん!キーボードの種類はiOS用のUS配列!(全部嘘です、瀬戸弘司さんを文字でパクりました)
ふざけてすみません、めちゃくちゃ感動しました。全然素人の僕でも作れるやん!っていう。嬉しかったです。
ドライバの設定
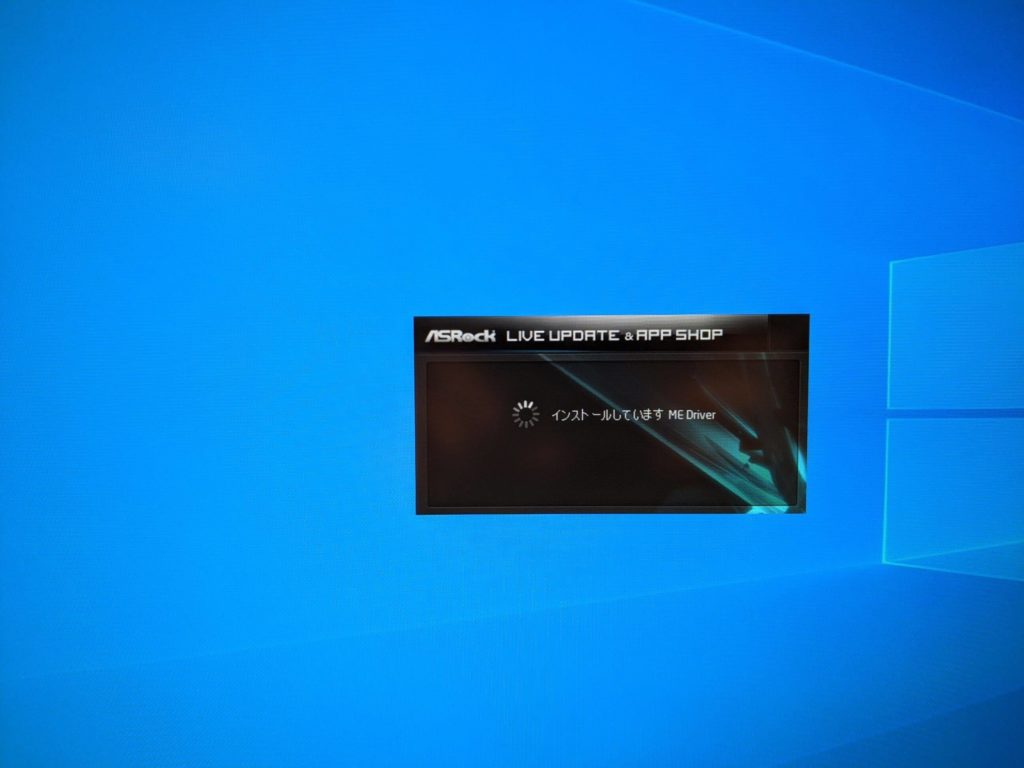
無事Windows10がインストールできたので、ドライバの設定をしました。
ここらへんよくわからなかったのですが、ヨシダさんの言うとおり付属のDVDは使わず、マザーボードのメーカー各社が用意している自動インストールツールを使いました。Asrockの場合はApp shopというやつ。
やってみたかったベンチマークテスト
で、晴れて使えるようになったので、やってみたかったベンチマークテスト。性能を試すアレです。
シネベンチR20の結果は3,120cb
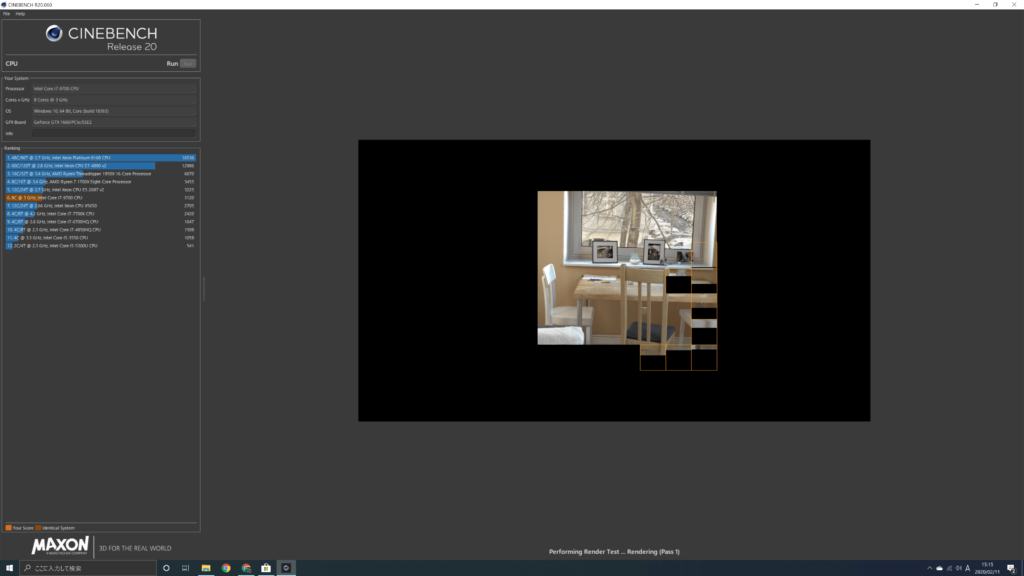
あんまよくわかりませんが、3,120cbという結果が出てました。
ヨシダさんの作った5万円代自作PCが1,491cbなので、倍くらいの性能なのでしょうか?まあ単純に倍くらいのお金かけましたからね。
New 16′ MacBook Pro cinebench results @MKBHD pic.twitter.com/xmOpY5H44r
— Seth Rosenthal (@rosenthaldiesel) November 22, 2019
twitterで調べたところ、新型macbook pro 16インチ core i9の3,436cbよりは少し低いくらい。まあまあすごいのでは。
FF14ベンチ結果は9,492で「非常に快適」
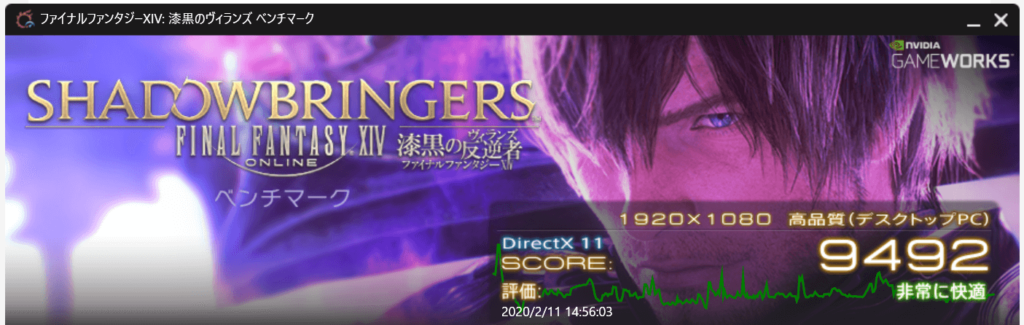
FF14ベンチも動かしてみました。結果は「非常に快適」とのことです。よかったです。
まとめ

初めての自作PCですが、うまく行ってよかったです。できないことがまた1つ、できるようになりました。成長です。
ヨシダさんが「自作PCなんてケーブルを突き刺すだけなんだから小学生でもできる」とおっしゃっていましたが、調べればできるレベルかなと思いました。確かに動作としてはケーブルを突き刺すだけではある。
所要時間は準備に?時間(ヨシダさんの動画を流し聞きしててなんとなく言葉は聞いたことあった)、組み立てとセットアップに4時間ほどかかりました。次作ることがあるとすればもっと短時間でイケると思います。
性能も思いの外よくて、25万越えの新型macbook pro16インチのcorei9より少し劣るけど、それが12万円でできるんだからコスパいいなと。持ち運びはできないけど。
これでとりあえずは動くんですが、あとはちょこちょこ必要なパーツを取り付けて、もっと使いやすくしたいと思います。
打ち上げ

成功したので1人打ち上げに行きました。きずなの汁なし麺少なめニンニク多めアブラ別皿です。脳に来る。
以上です。